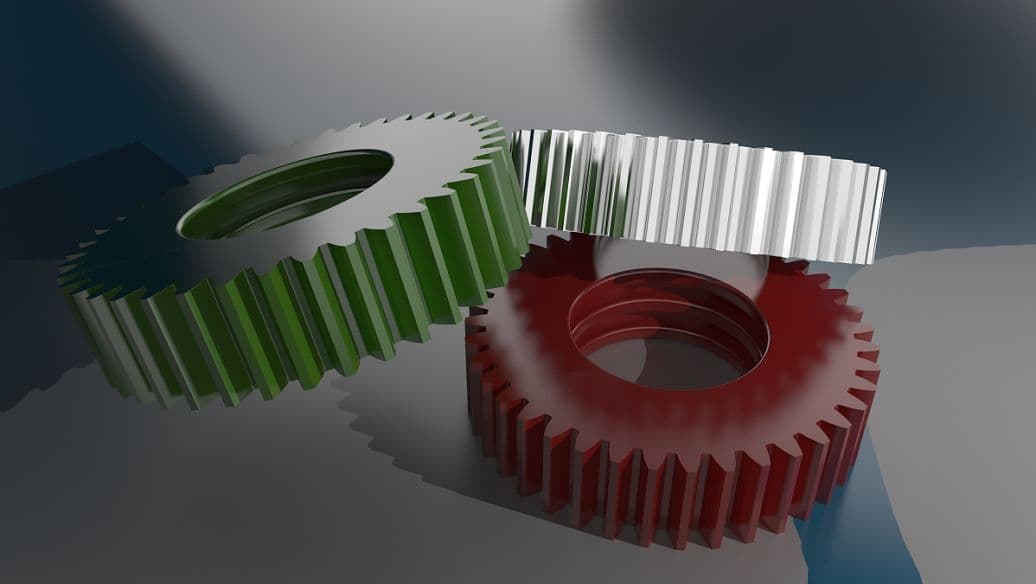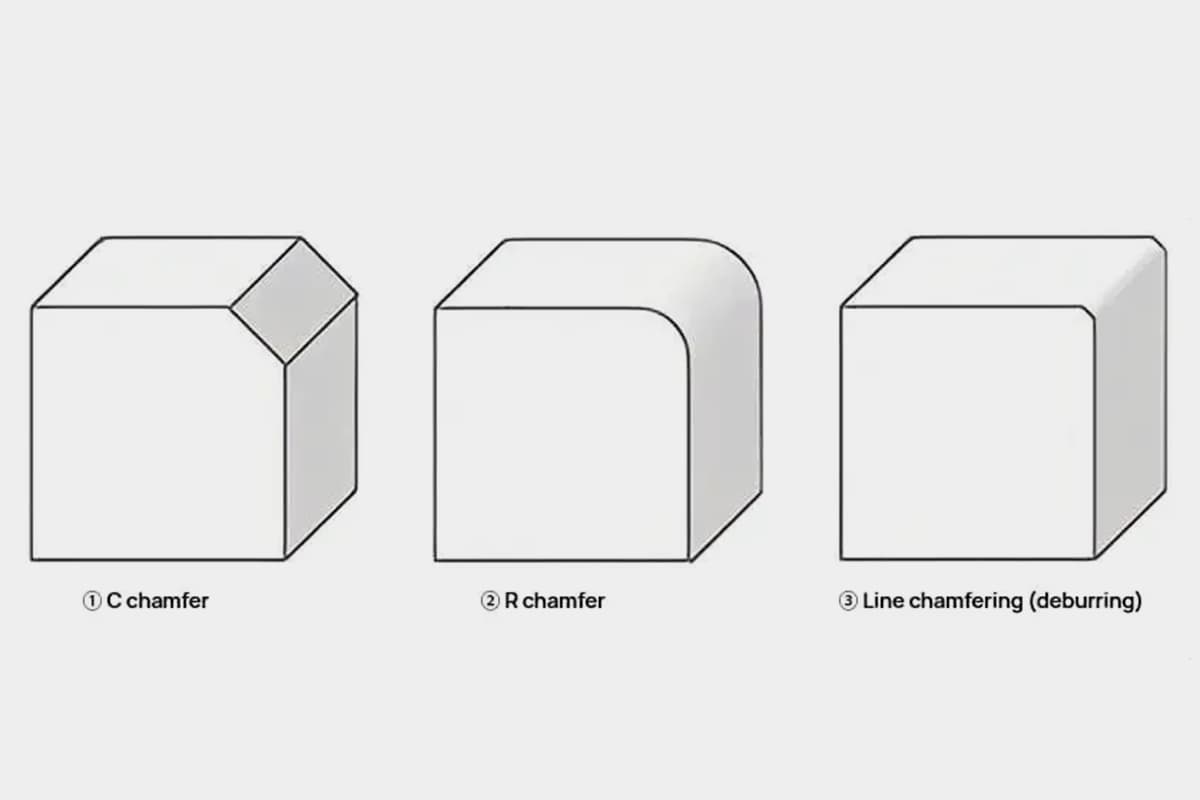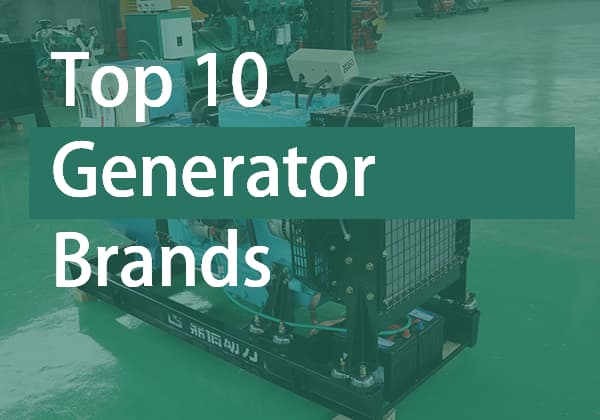أساسيات مقياس الشبكة الخطية: كل ما تحتاج إلى معرفته
تخيل فتح دقة الأدوات الآلية باستخدام سطح زجاجي بسيط. الموازين الشبكية الخطية تفعل ذلك بالضبط، حيث تقوم بتحويل الخطوط الدقيقة إلى قياسات عالية الدقة. تستكشف هذه المقالة كيف يمكن...
هل سبق لك أن واجهت صعوبة في التنقل في SolidWorks بكفاءة؟ تكشف هذه المقالة النقاب عن النصائح والحيل الأساسية لتبسيط سير عملك وتحسين عملية التصميم. من إتقان اختصارات لوحة المفاتيح إلى تحسين إعدادات العرض، ستحصل على رؤى عملية لتعزيز إنتاجيتك. تعمق لتحويل تجربة SolidWorks الخاصة بك!