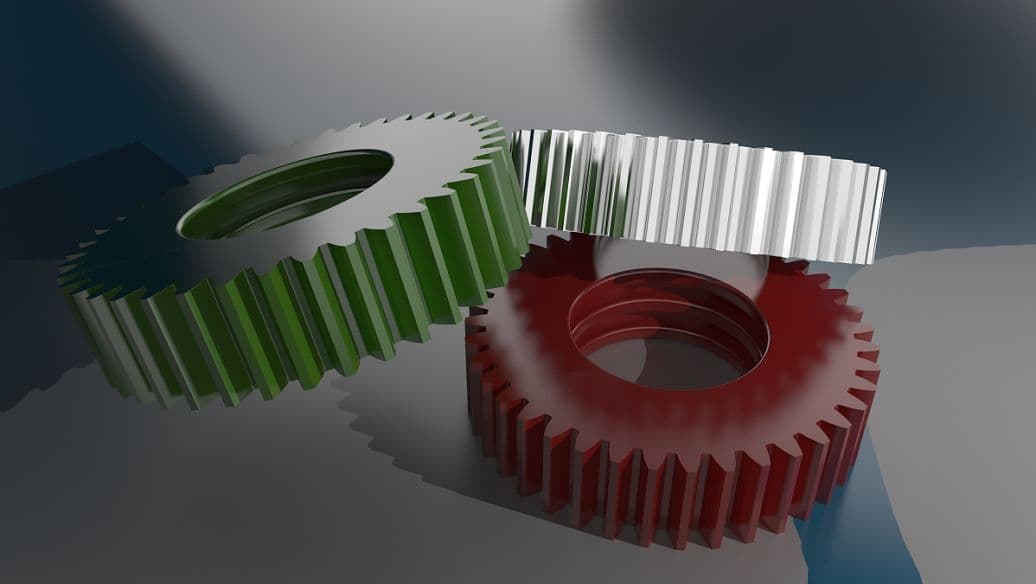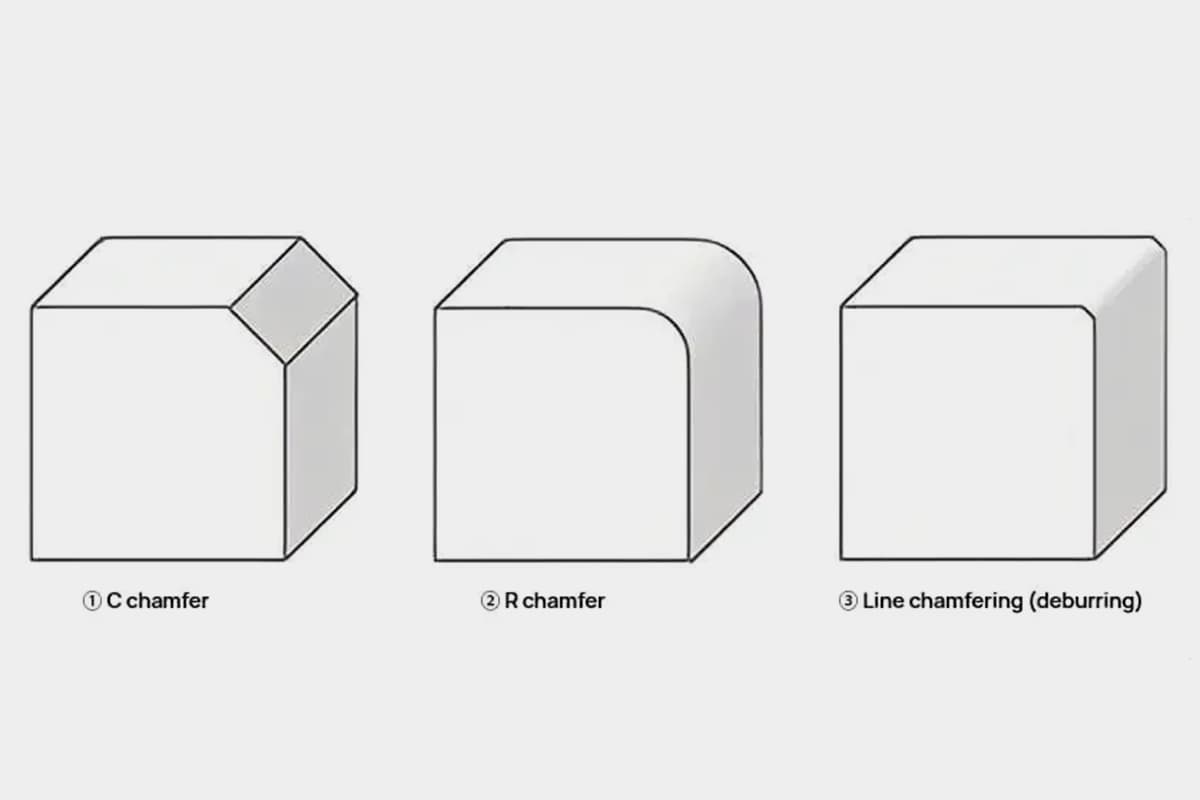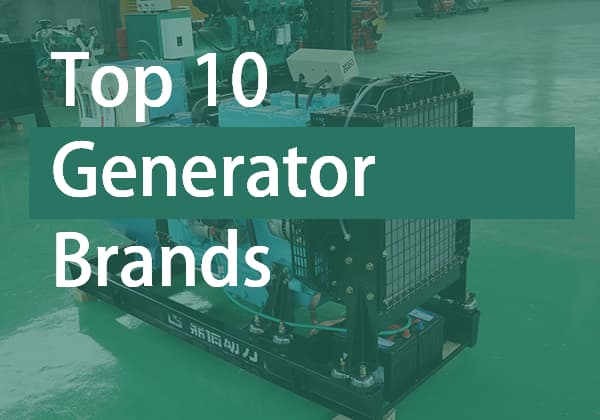Hatten Sie schon einmal Probleme, sich in SolidWorks effizient zurechtzufinden? In diesem Artikel werden wichtige Tipps und Tricks vorgestellt, mit denen Sie Ihren Arbeitsablauf optimieren und Ihren Konstruktionsprozess verbessern können. Von der Beherrschung von Tastenkombinationen bis hin zur Optimierung der Anzeigeeinstellungen erhalten Sie praktische Einblicke, um Ihre Produktivität zu steigern. Tauchen Sie ein und verändern Sie Ihre SolidWorks-Erfahrung!