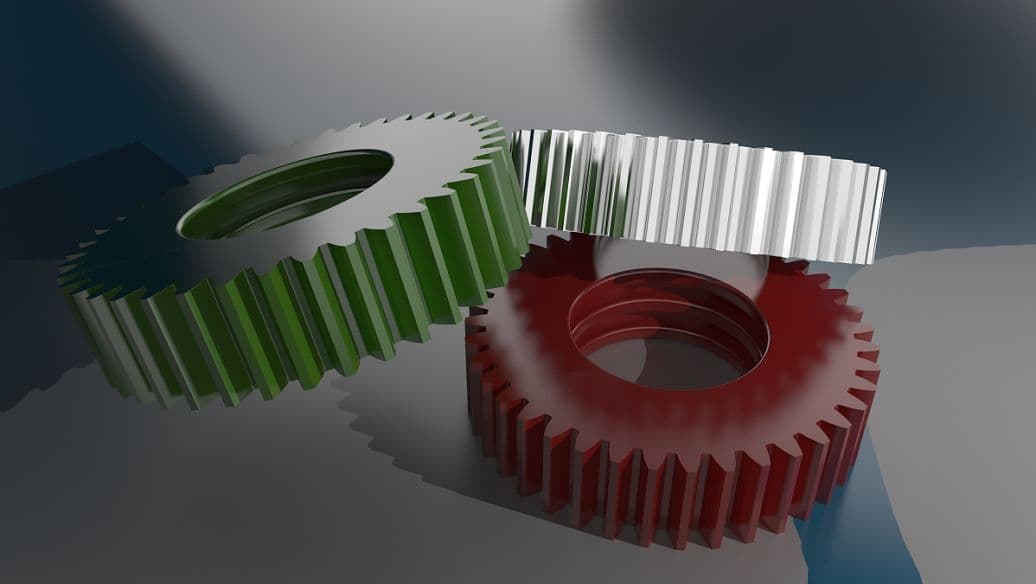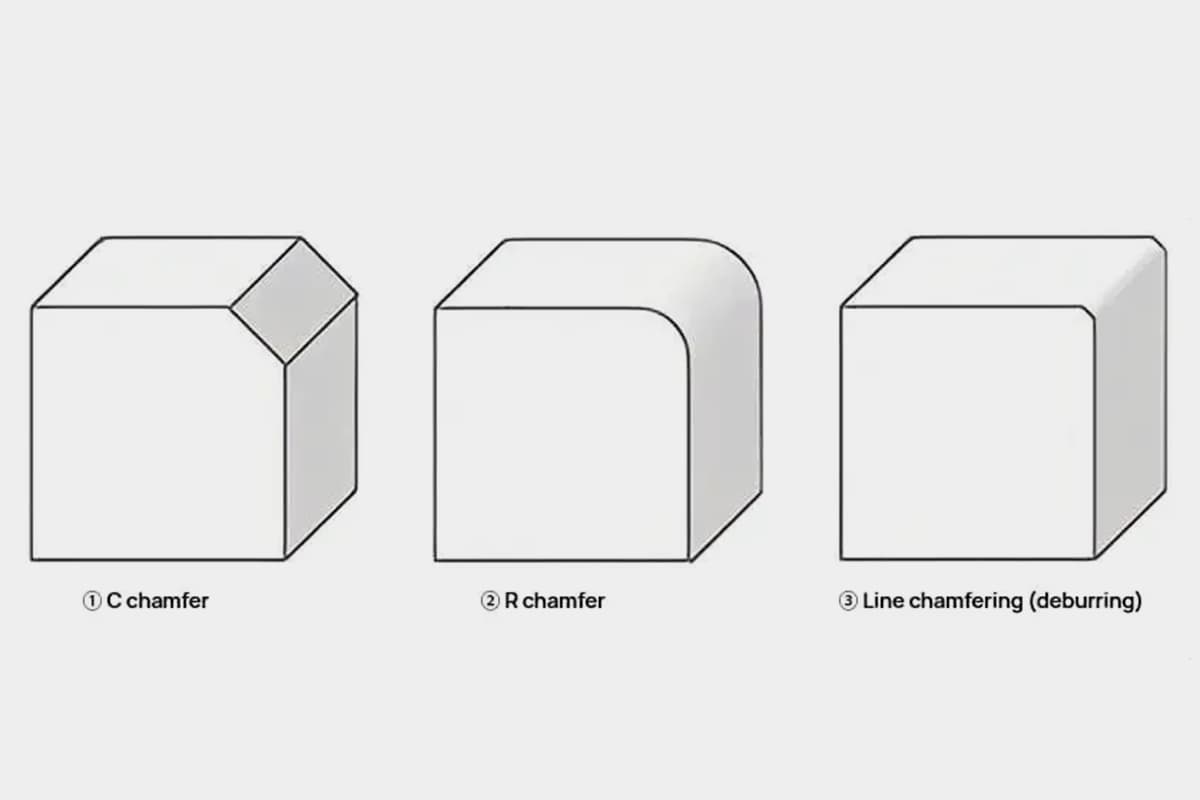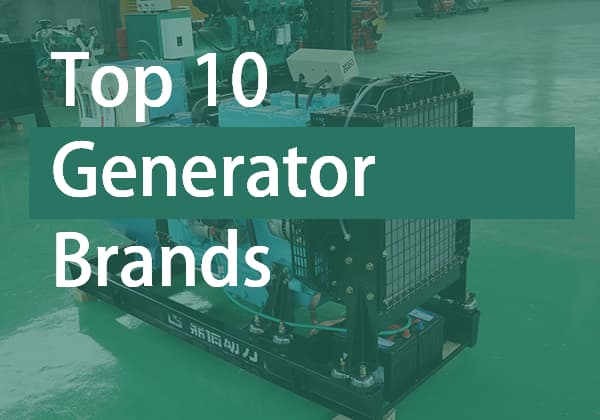Avez-vous déjà eu du mal à naviguer efficacement dans SolidWorks ? Cet article dévoile des conseils et des astuces essentiels pour rationaliser votre flux de travail et améliorer votre processus de conception. De la maîtrise des raccourcis clavier à l'optimisation des paramètres d'affichage, vous obtiendrez des informations pratiques pour améliorer votre productivité. Plongez dans cet article pour transformer votre expérience de SolidWorks !