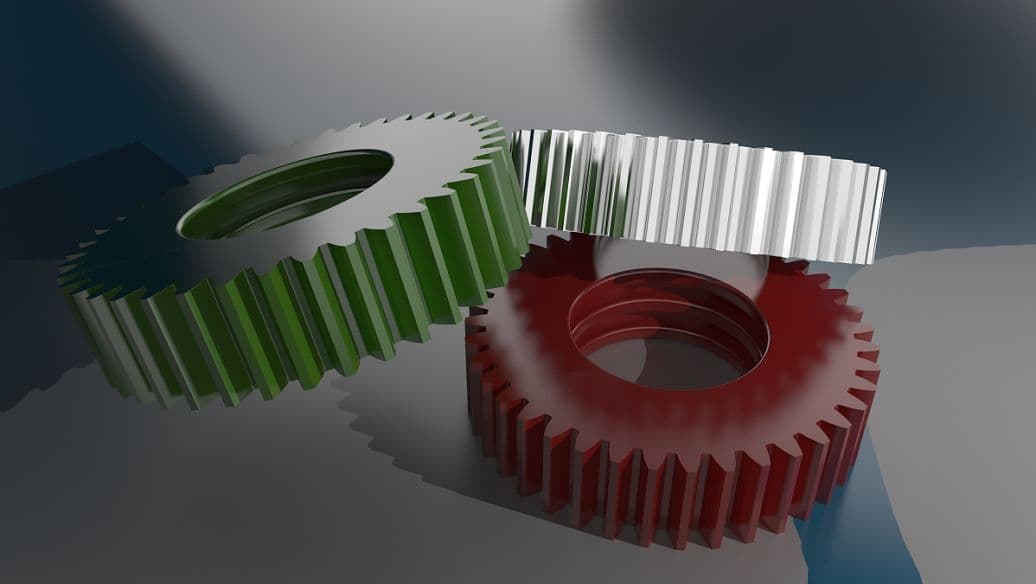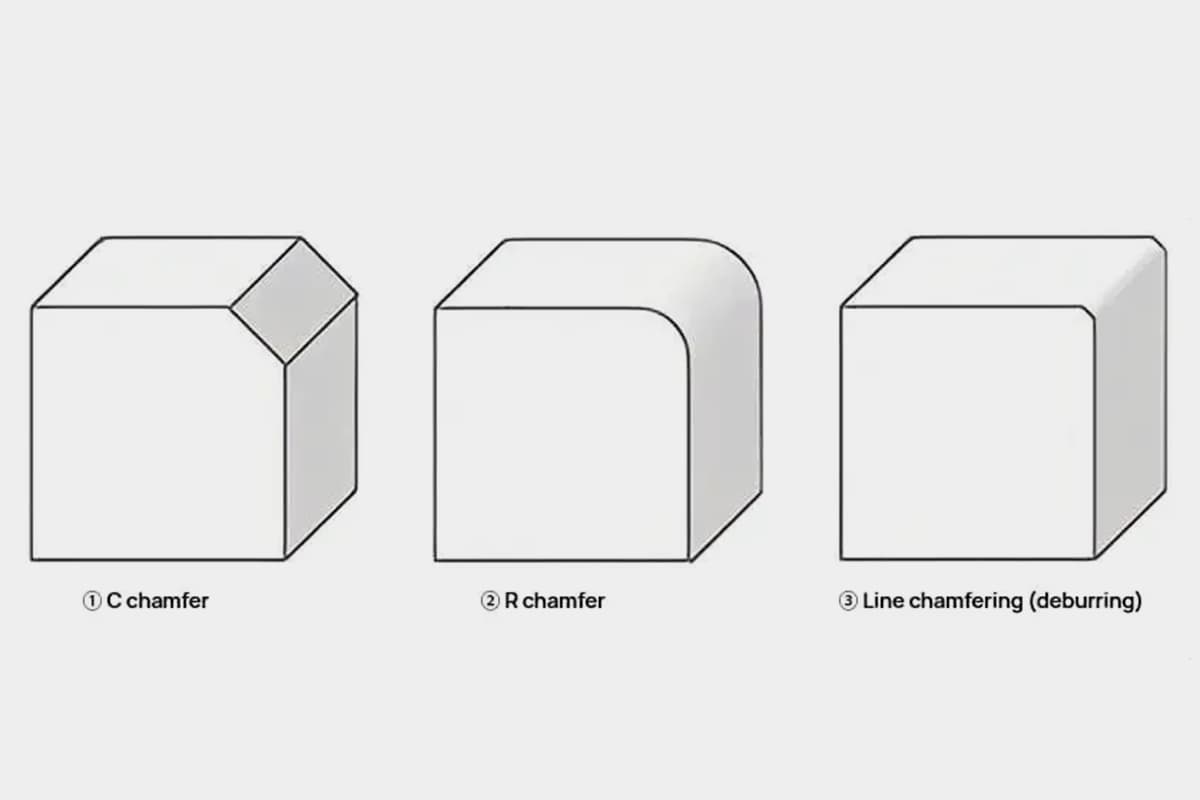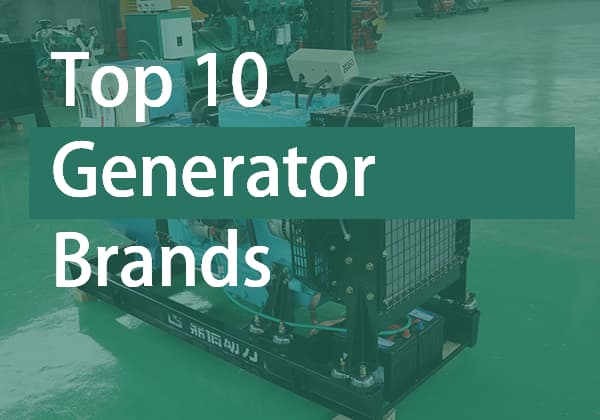Pernahkah Anda kesulitan menavigasi SolidWorks secara efisien? Artikel ini menyingkap tips dan trik penting untuk merampingkan alur kerja dan meningkatkan proses desain Anda. Mulai dari menguasai pintasan keyboard hingga mengoptimalkan pengaturan tampilan, anda akan mendapatkan wawasan praktis untuk meningkatkan produktivitas anda. Selami untuk mengubah pengalaman SolidWorks Anda!