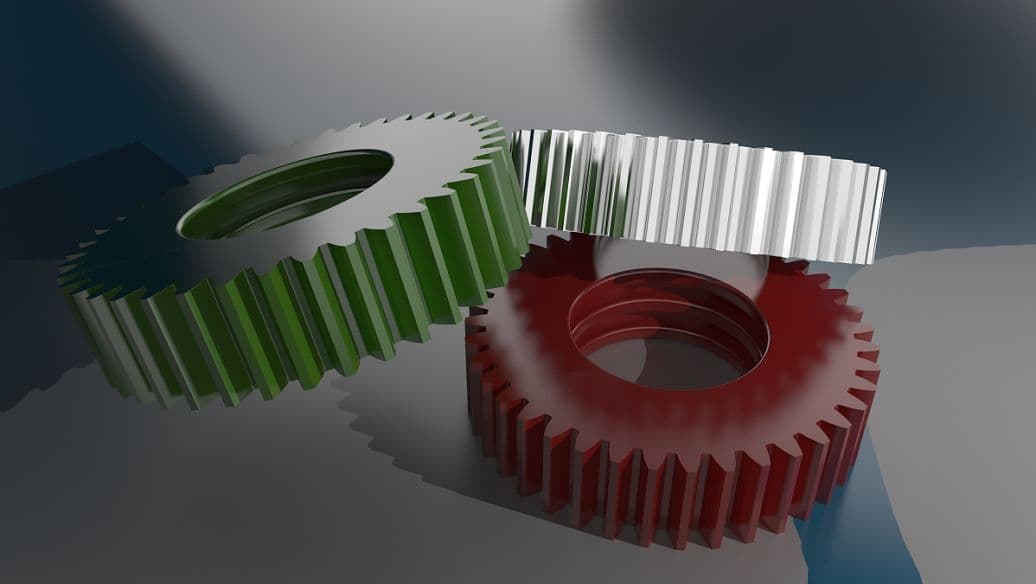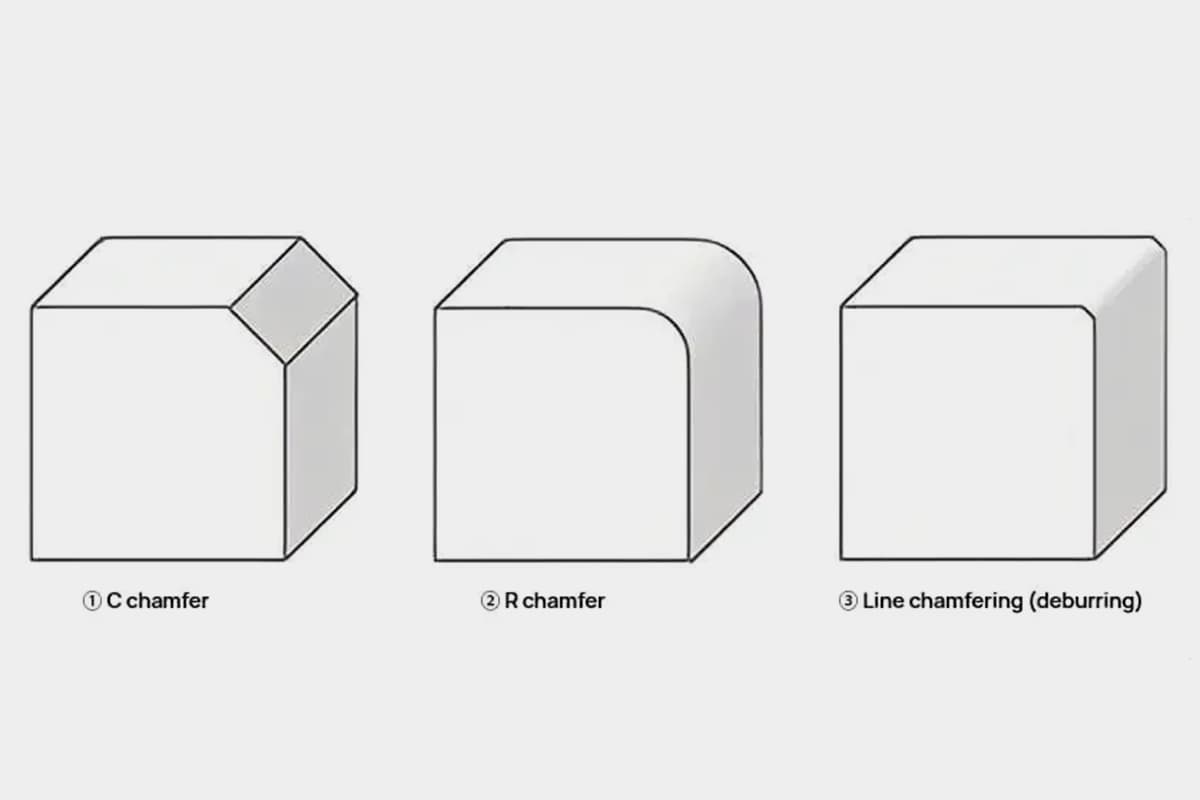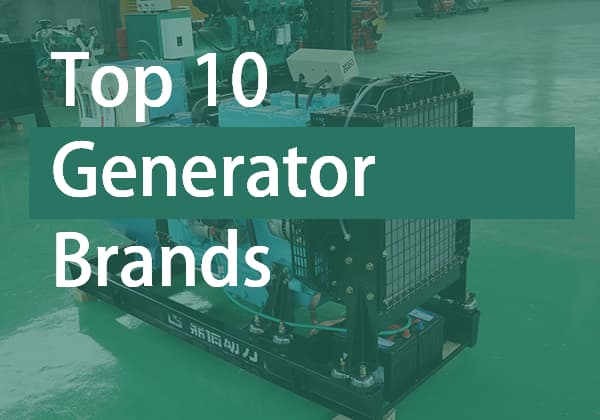Avete mai avuto difficoltà a navigare in SolidWorks in modo efficiente? Questo articolo svela suggerimenti e trucchi essenziali per ottimizzare il flusso di lavoro e migliorare il processo di progettazione. Dalla padronanza delle scorciatoie da tastiera all'ottimizzazione delle impostazioni di visualizzazione, otterrete intuizioni pratiche per aumentare la vostra produttività. Immergetevi per trasformare la vostra esperienza con SolidWorks!