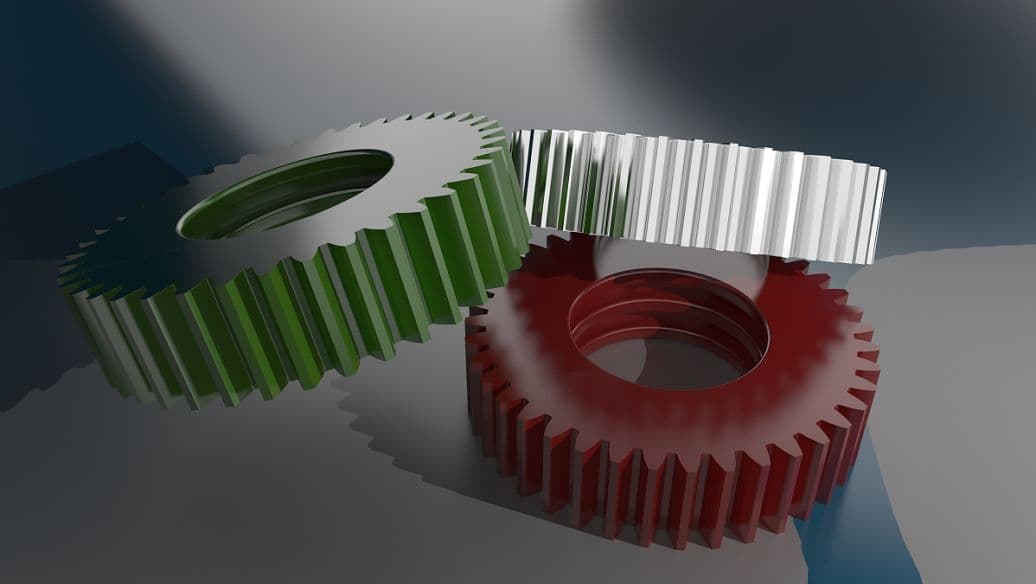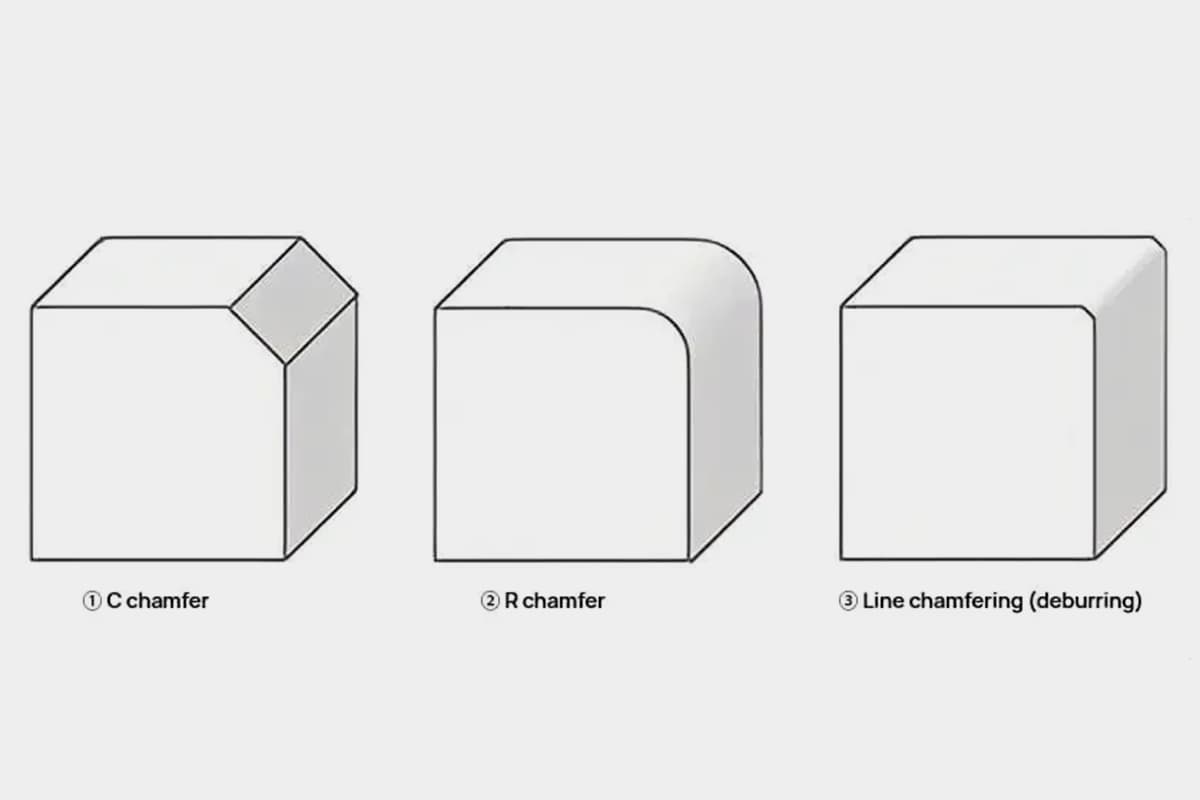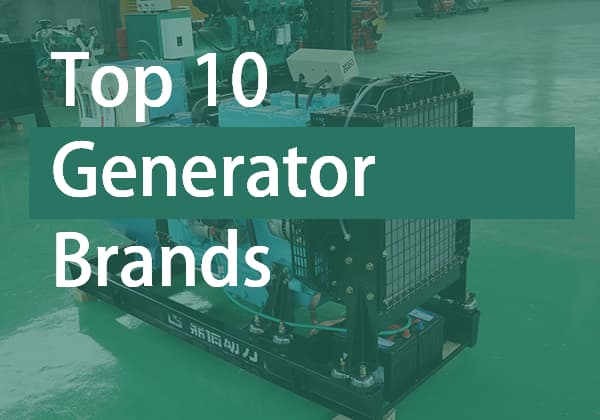リニアグレーティングスケールの基礎知識:知っておくべきこと
シンプルなガラス面で工作機械の精度を解き放つことを想像してみてください。リニアグレーティングスケールはまさにそれを実現し、細い線を高精度の測定に変換する。この記事では、これらの...
SolidWorksの効率的な操作に苦労したことはありませんか?この記事では、ワークフローを合理化し、設計プロセスを向上させるために不可欠なヒントとコツを紹介します。キーボード ショートカットのマスターからディスプレイ設定の最適化まで、生産性を高めるための実践的な洞察を得ることができます。SolidWorksエクスペリエンスを変革するために、ぜひご参加ください!