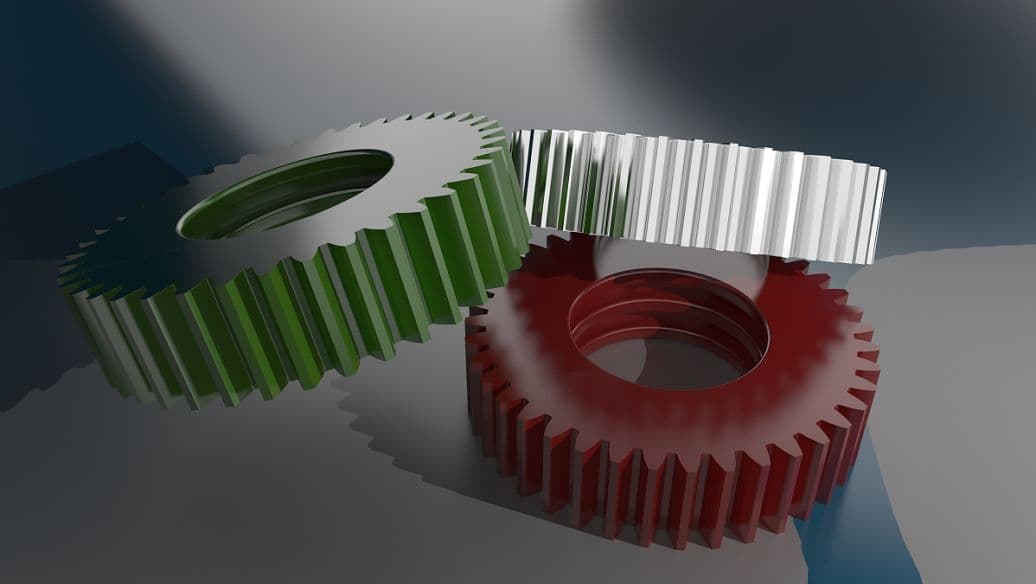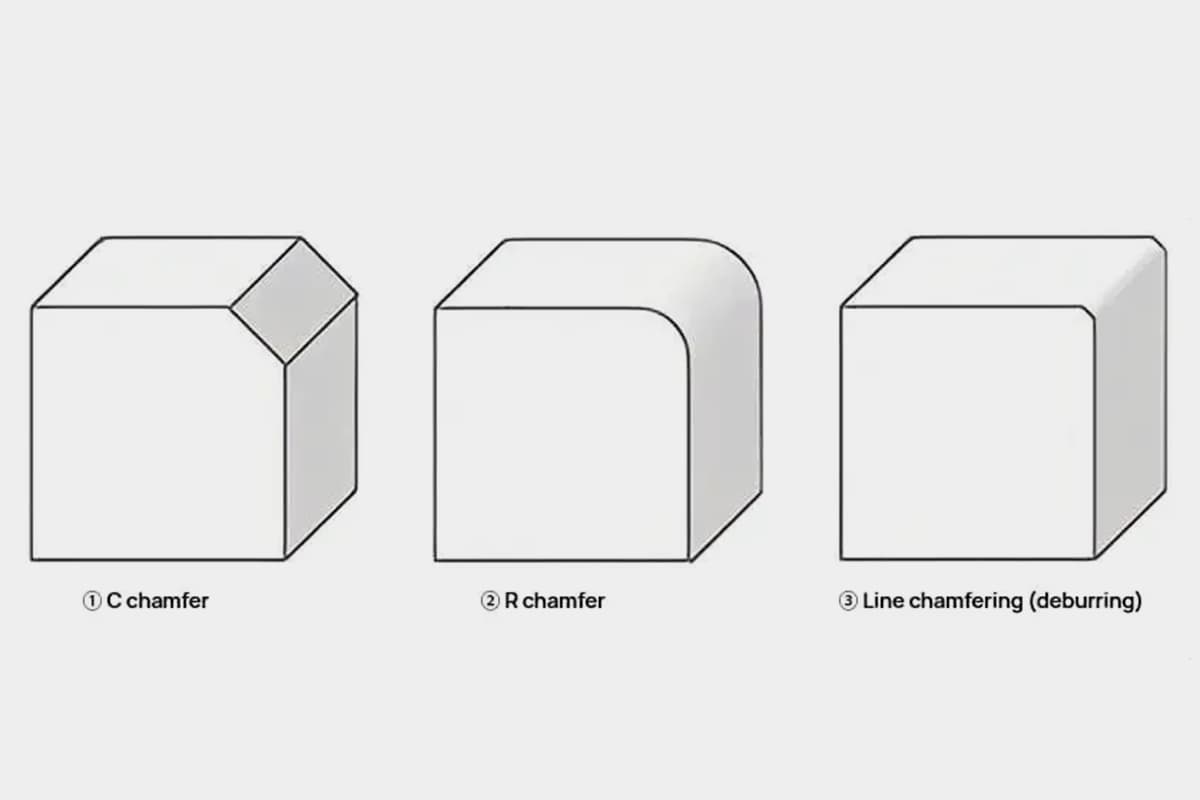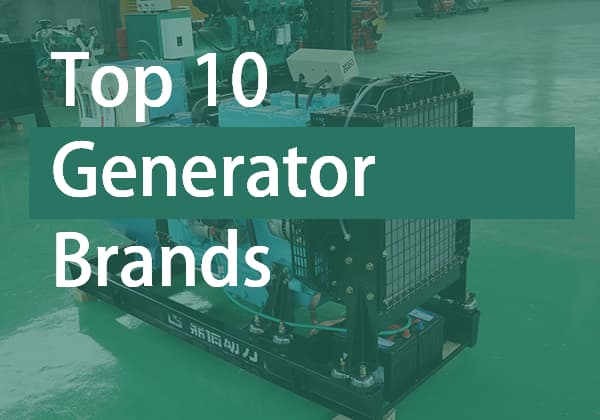선형 격자형 스케일 기본 사항: 알아야 할 모든 것
간단한 유리 표면으로 공작 기계의 정밀도를 끌어올린다고 상상해 보세요. 선형 격자 저울이 바로 그 역할을 수행하여 미세한 선을 매우 정확한 측정값으로 변환합니다. 이 기사에서는 어떻게 이러한...
SolidWorks를 효율적으로 사용하는 데 어려움을 겪은 적이 있나요? 이 글에서는 워크플로우를 간소화하고 설계 프로세스를 개선하기 위한 필수 팁과 요령을 소개합니다. 키보드 단축키 마스터하기부터 디스플레이 설정 최적화까지, 생산성 향상을 위한 실용적인 통찰력을 얻을 수 있습니다. 솔리드웍스 환경을 혁신하는 방법을 알아보세요!