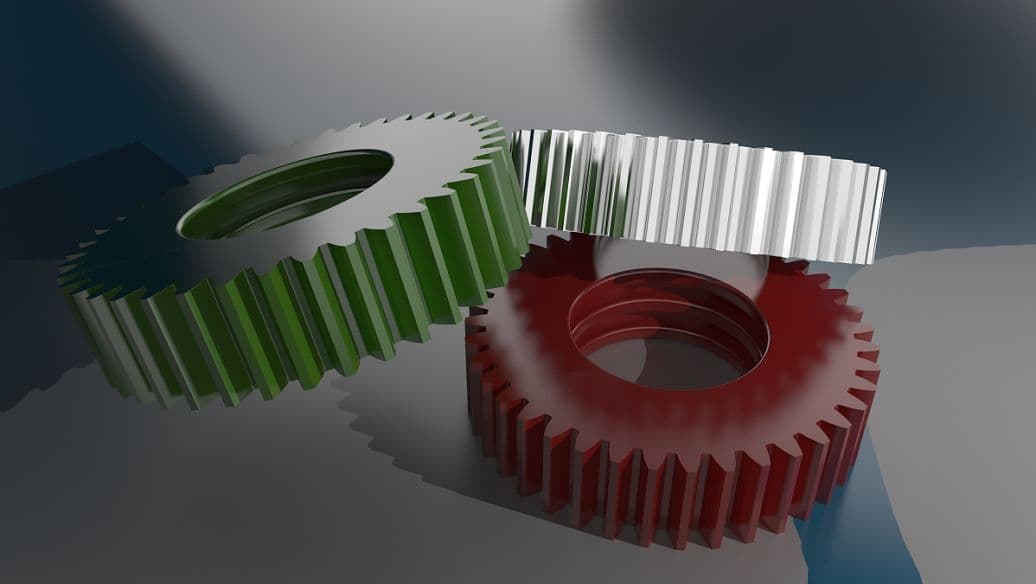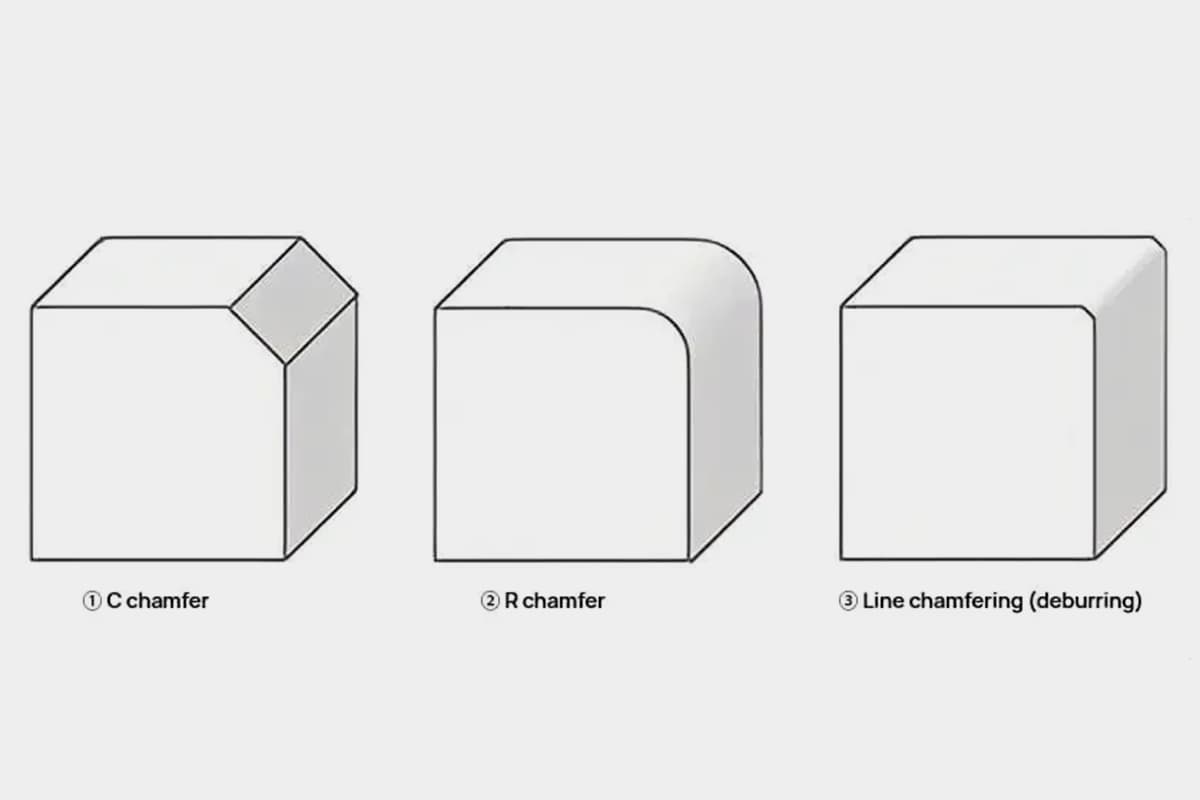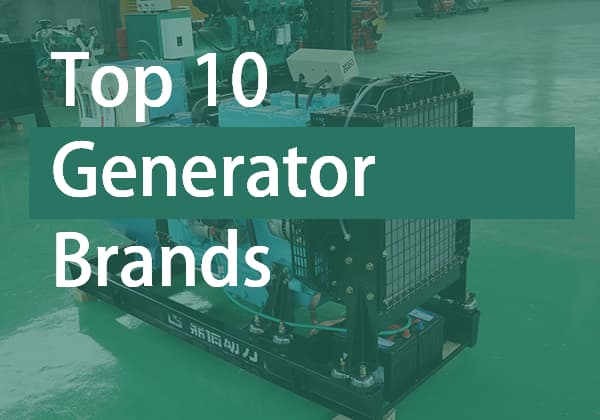Hebt u ooit moeite gehad om efficiënt door SolidWorks te navigeren? Dit artikel onthult essentiële tips en trucs om uw workflow te stroomlijnen en uw ontwerpproces te verbeteren. Van het beheersen van sneltoetsen tot het optimaliseren van weergave-instellingen, u krijgt praktische inzichten om uw productiviteit te verhogen. Duik erin om uw SolidWorks-ervaring te transformeren!