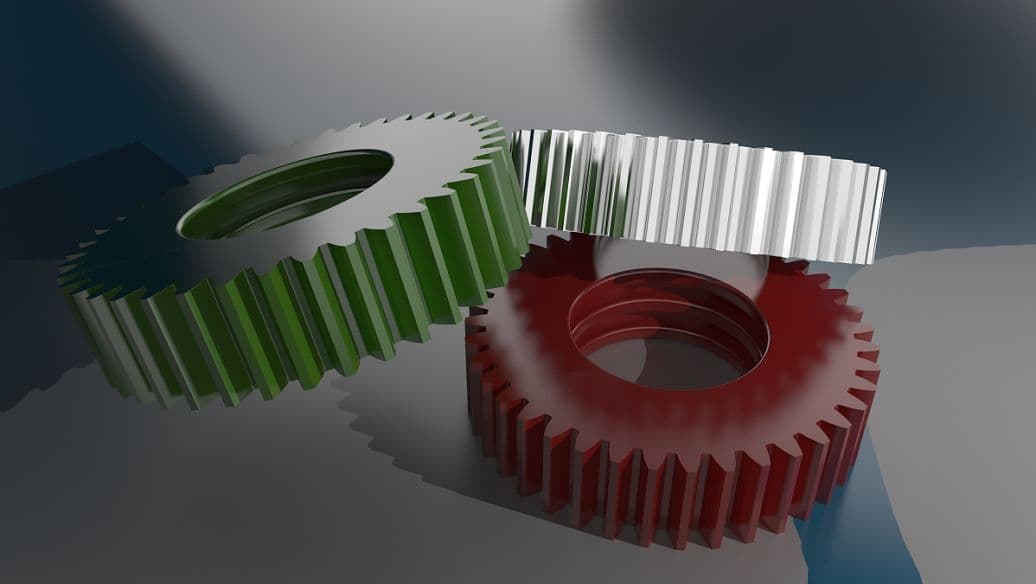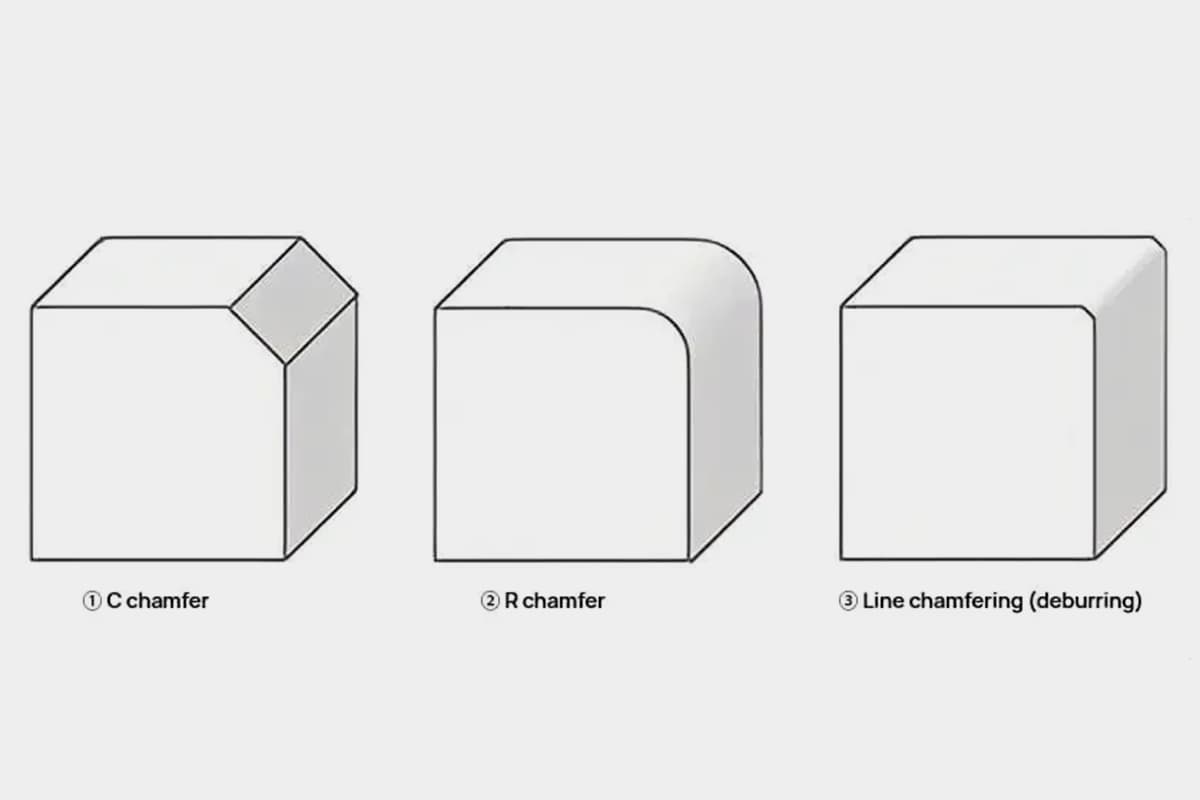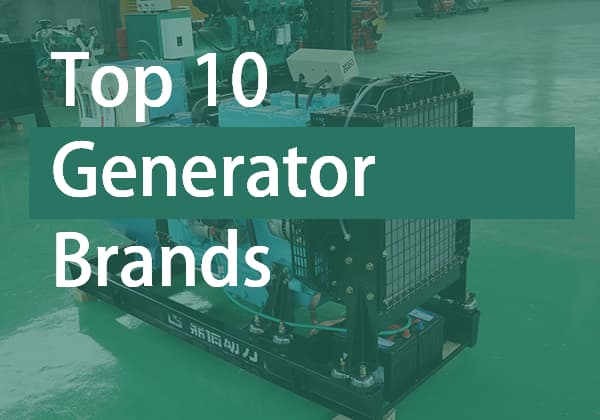Você já teve dificuldades para navegar com eficiência no SolidWorks? Este artigo revela dicas e truques essenciais para otimizar seu fluxo de trabalho e aprimorar seu processo de projeto. Desde o domínio dos atalhos de teclado até a otimização das configurações de exibição, você obterá insights práticos para aumentar sua produtividade. Mergulhe de cabeça para transformar sua experiência com o SolidWorks!