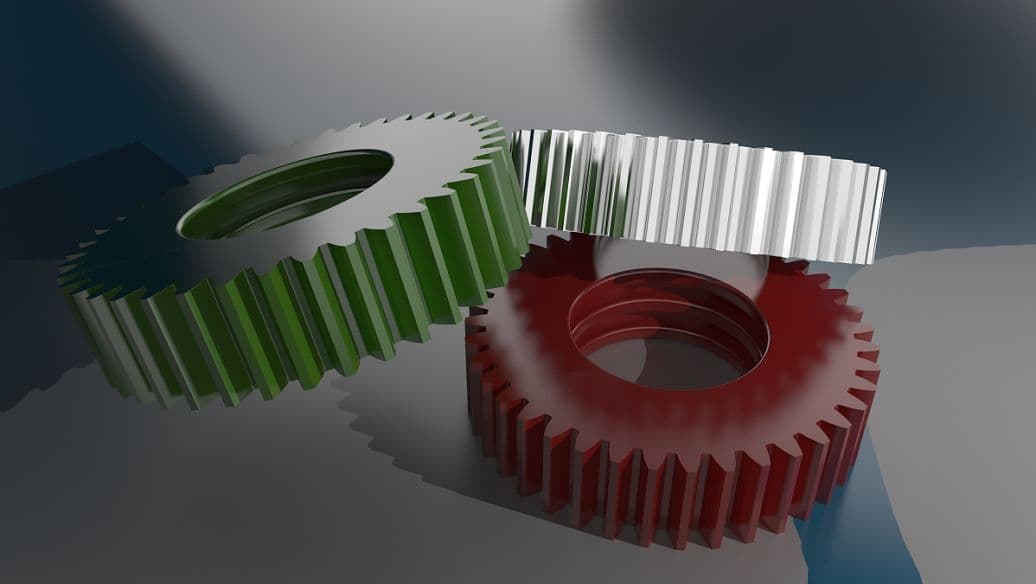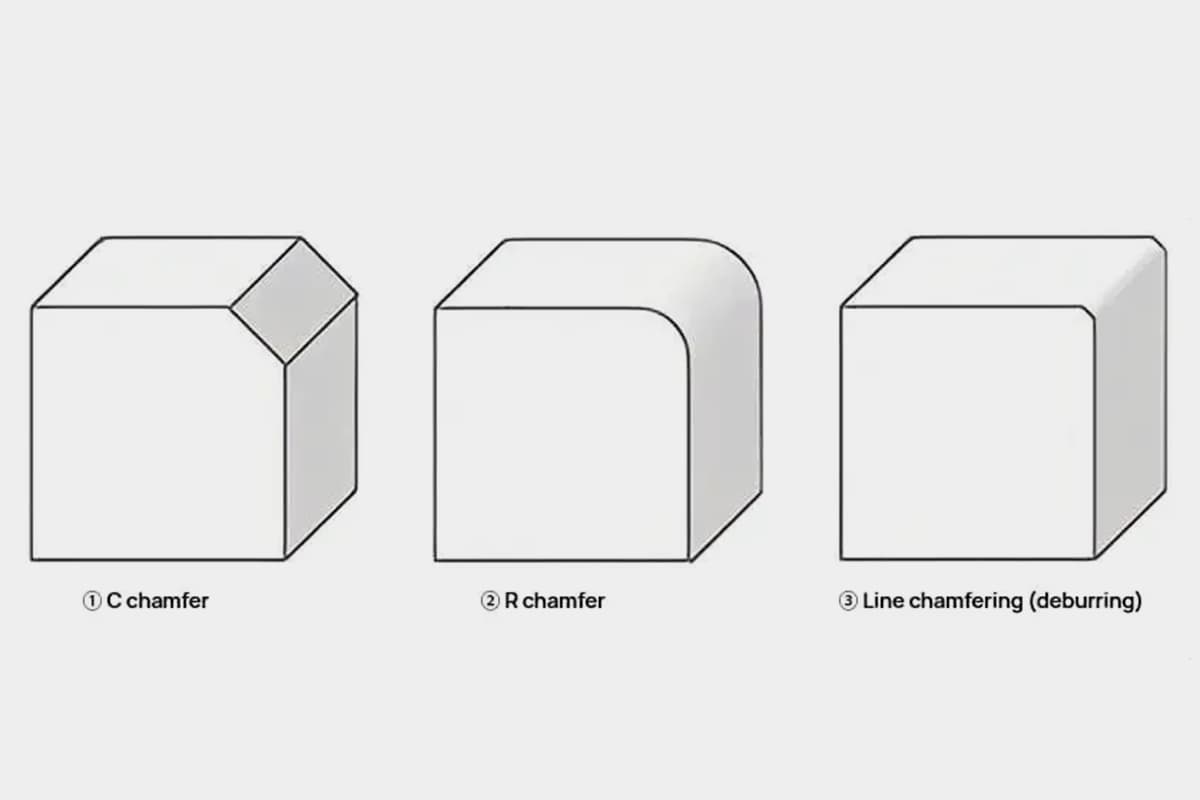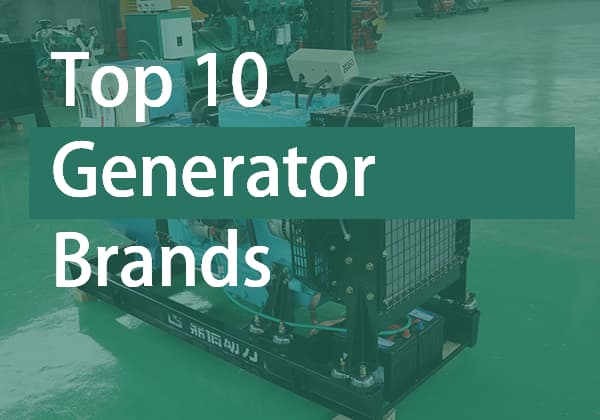Вы когда-нибудь испытывали трудности с эффективной навигацией в SolidWorks? В этой статье вы найдете важные советы и рекомендации, которые помогут вам оптимизировать рабочий процесс и повысить эффективность проектирования. От освоения сочетаний клавиш до оптимизации настроек дисплея - вы получите практические советы, которые помогут вам повысить производительность. Погрузитесь в статью, чтобы изменить свой опыт работы с SolidWorks!