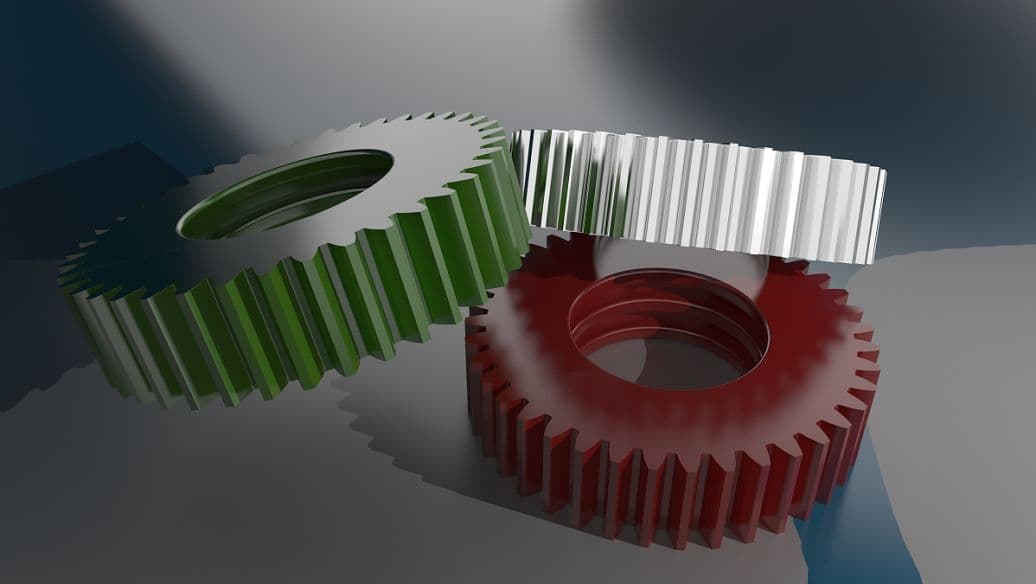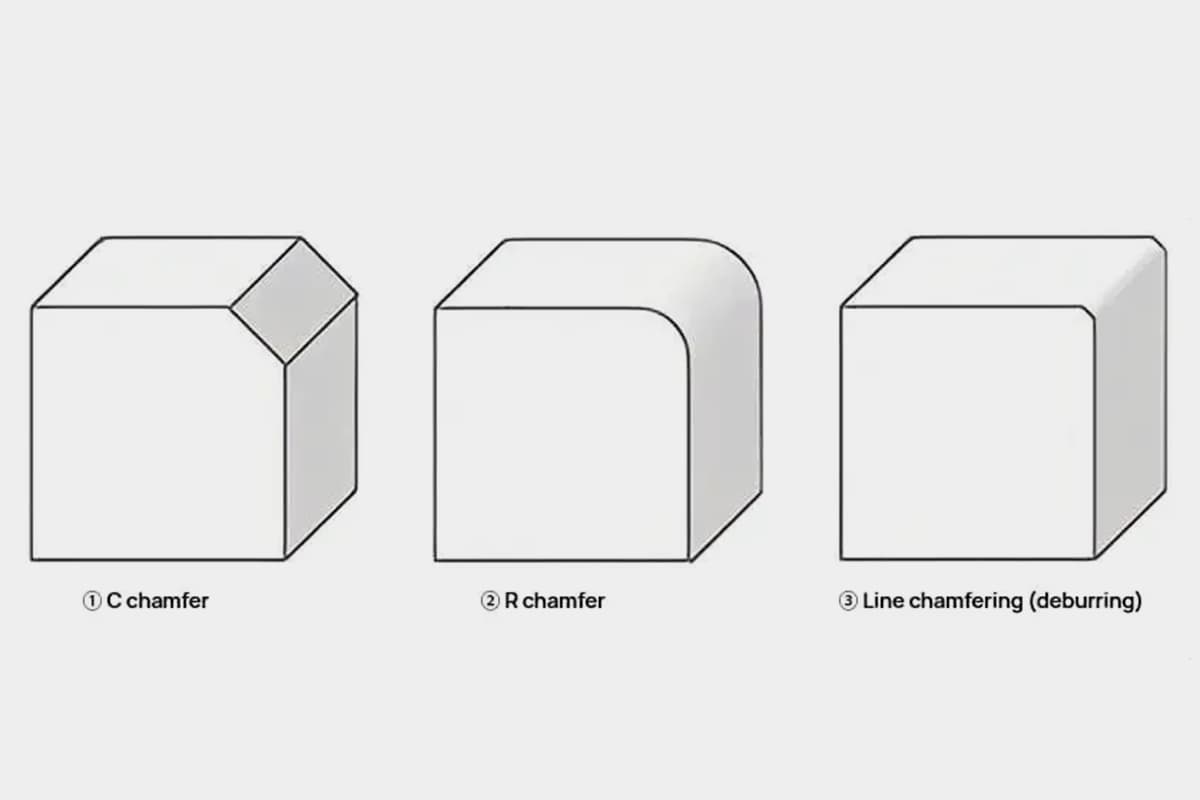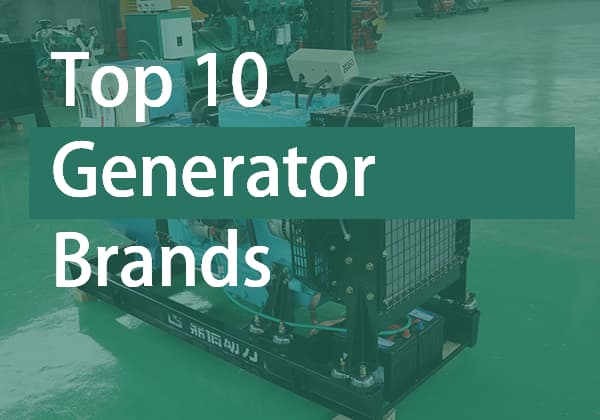Have you ever struggled to navigate SolidWorks efficiently? This article unveils essential tips and tricks to streamline your workflow and enhance your design process. From mastering keyboard shortcuts to optimizing display settings, you’ll gain practical insights to boost your productivity. Dive in to transform your SolidWorks experience!