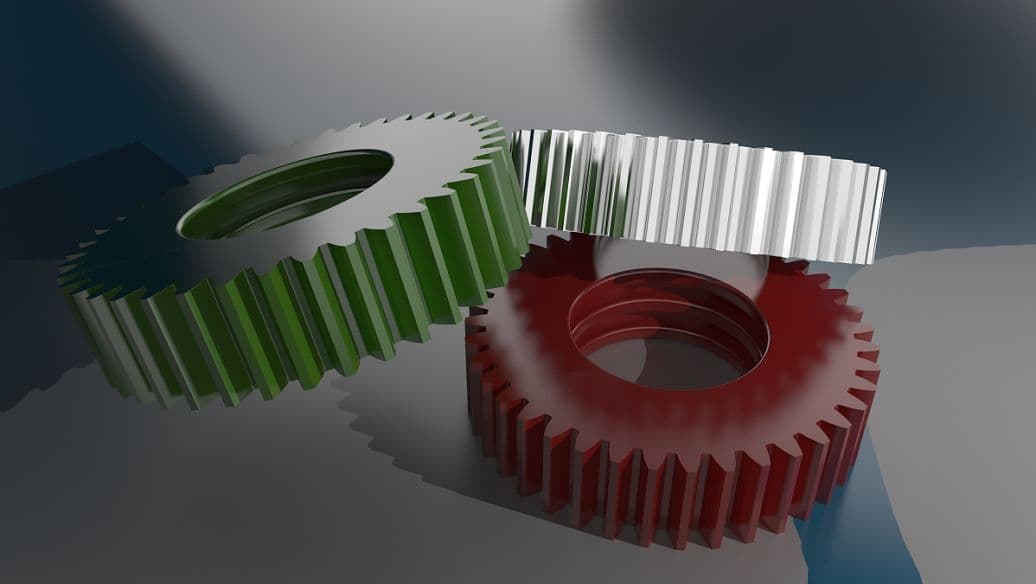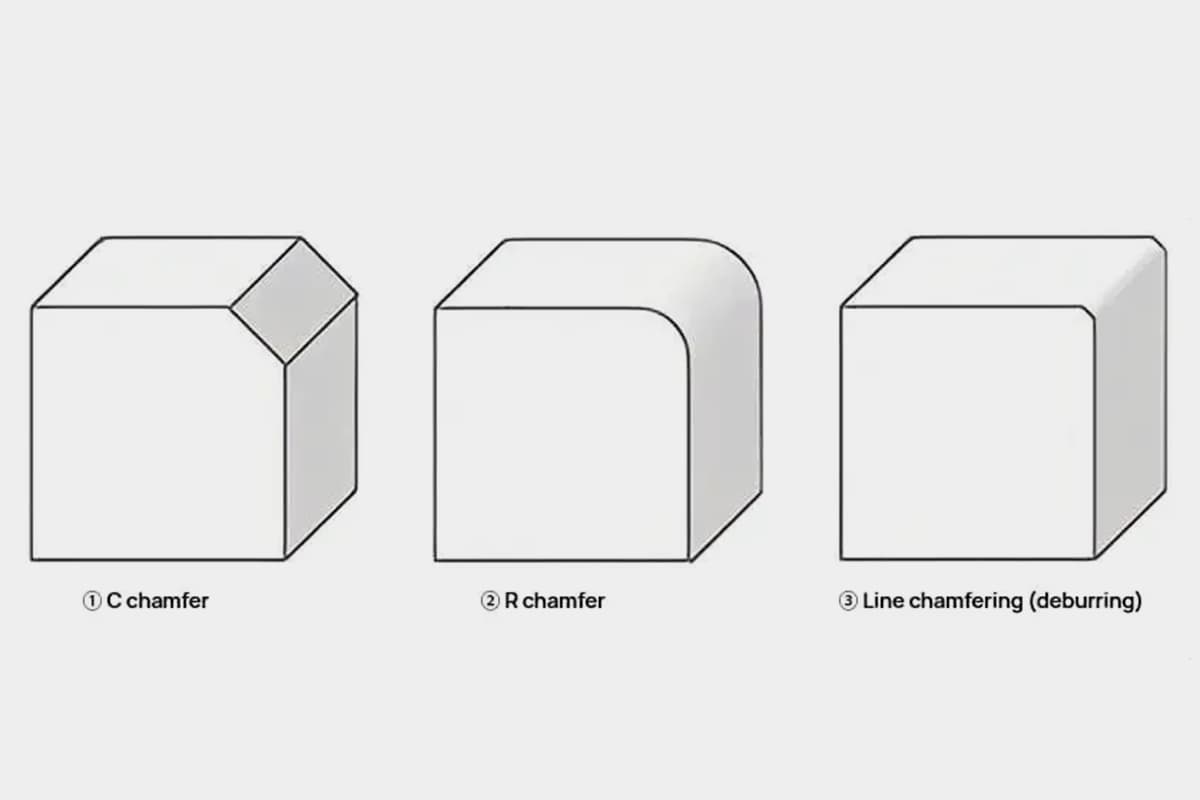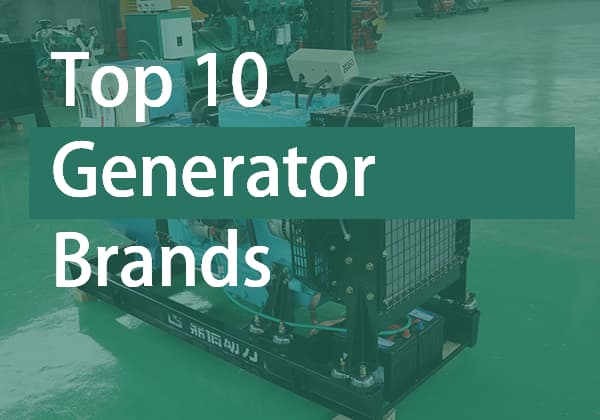SolidWorks'te verimli bir şekilde gezinmekte hiç zorlandınız mı? Bu makale, iş akışınızı kolaylaştırmak ve tasarım sürecinizi geliştirmek için gerekli ipuçlarını ve püf noktalarını açıklıyor. Klavye kısayollarında ustalaşmaktan ekran ayarlarını optimize etmeye kadar, üretkenliğinizi artıracak pratik bilgiler edineceksiniz. SolidWorks deneyiminizi dönüştürmek için içeri dalın!